Create Script Window
To create a camera script you can use any plain text editor such as TextEdit, TextWrangler or BBEdit. A script is a text file that tells Solar Eclipse Maestro when to take photos with what exposure settings.
-
Choose File > New Script… (⌘N) to create a new one in TextEdit, or Open Script… (⌘O) to reuse another script that you can then modify.
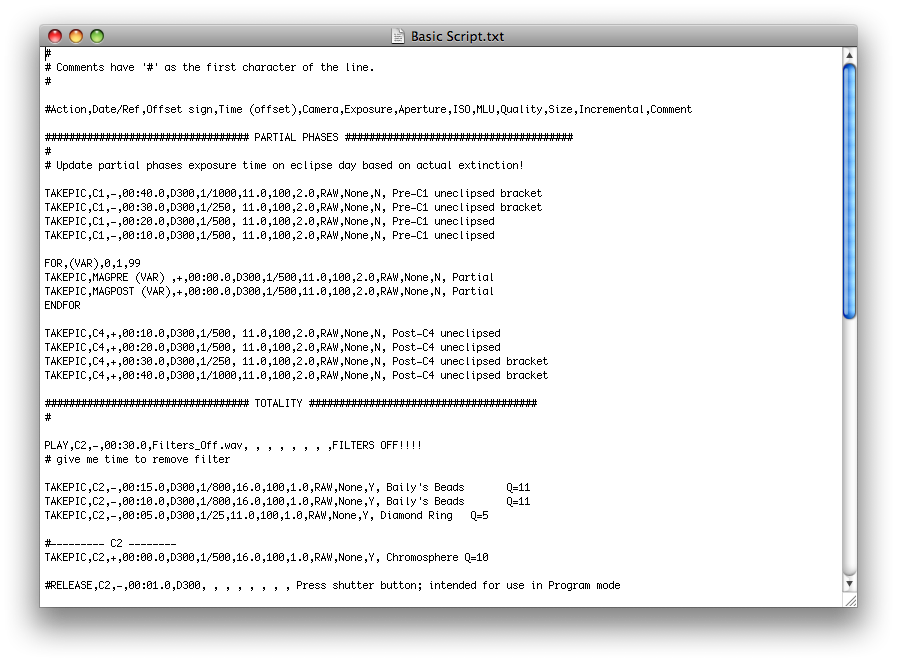
-
As a good start you can pick one of the scripts that Solar Eclipse Maestro was shipped with. basic.txt is a very simple script to get you started. deluxe.txt shows off all the possible features of the scripting language. Your script will probably end up somewhere in between. The TextEdit editor, or the one you chose in the application’s preferences dialog, should be launched with the file you selected. Browse through the file. If a script line starts with the character # that line is a comment that is ignored by the application. Otherwise each line has comma delimited fields specifying information. The first task you need to do is update the camera names to the ones found in the Hardware Configuration dialog, since odds are that you aren’t using the same camera as these stock scripts. Do a find and replace or a manual change of the camera name from D300 to your camera’s name. This name must EXACTLY match the name given in the Hardware Configuration dialog. Another thing that must match EXACTLY is the image quality setting, be sure to check the available properties using the Camera > Available Properties… menu item to see what you can pick from. Go ahead and start modifying the script to whatever you desire. When you’re done, be sure to save your script.
Do check the script syntax to make sure you have it correctly.
Don’t forget you can use the exposure calculator and the exposure sequence analyzer to help you in the process.
-
Back in Solar Eclipse Maestro, go to the File menu and then select the Load Script… (⌘L) item to choose the script you just made. If you get some error messages, try to correct them and then reload the script. If everything is OK, you’ll get a bunch of extra displays showing upcoming script actions.
|